- Open the program and click on "New"
I chose the size 1500x1500 pixels but you can do whatever you need. Be sure to have the background set on transparent.
- Click "Ok"
- Click on the text icon
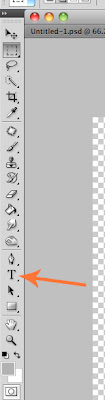
Choose your desired font. I would suggest that you also choose a darker gray or white for the color of the font.
It should look something like this:
- Click on the rectangular marquee tool.
Place the selection around your watermark.
- Click "image" and then "crop"
- Click file and save it as a PSD document.
You did it!
- Open your photo
- Click on "file"
- Under file, click on "place"
- Find your watermark and open it.
Be sure to do all of your adjustments such as sizing and opacity.
- Save it (as a copy)
I didn't choose the best font for the watermark. But you get the idea. You can be more creative if you'd like a design with your font. For my business logo and watermark I had a designer design it because at the time I didn't even know how to put text on a picture. :) I'd also suggest having two watermarks, one that is black and another white.























Thanks Monica!
ReplyDelete<3 Traci @ Ordinary Inspirations
Perfect!! Now that I found some time I figured this out in CS5 Sweet.
ReplyDelete